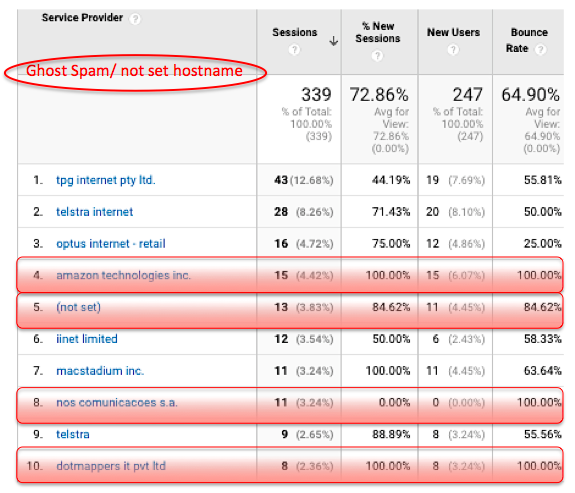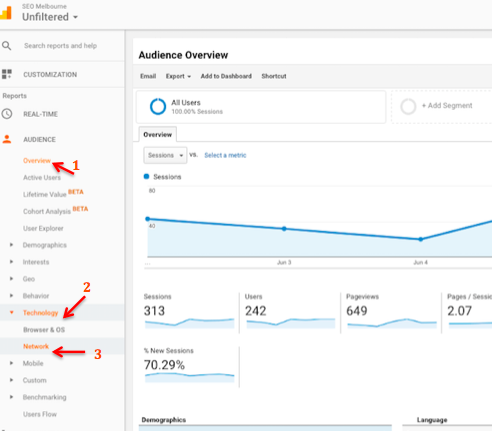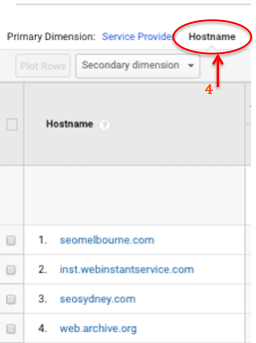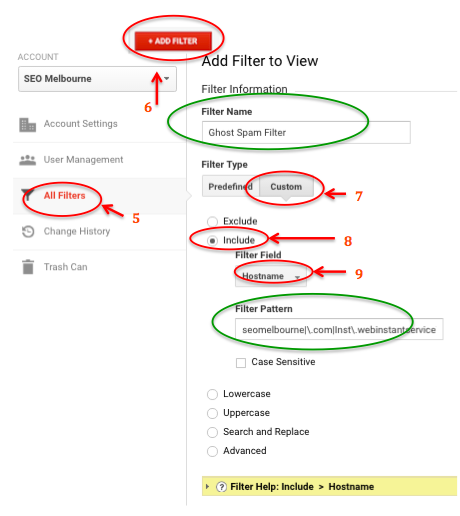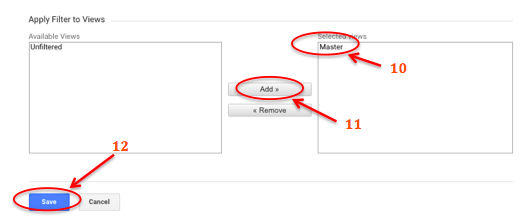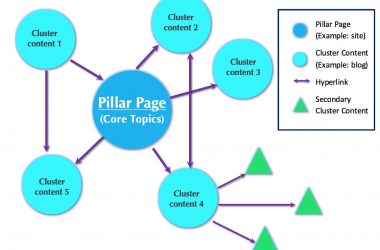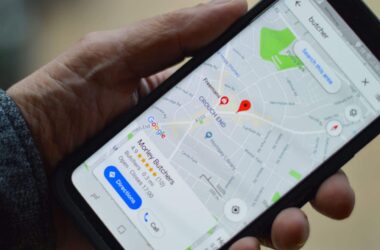Spam is a result of data received communicating fake results of a website hits, these can be in the form of either Ghost or Crawler spam. In order to filter ghost spam traffic from your website, you must first detect which type of spam you are dealing with. Read on to learn more from SEO Sydney about how to identify ghost spam and how to remove ghost spam with Google Analytics.
Ghost
Ghost spam infiltrates your Google analytics server by accessing your Google Analytics tracking code, either by randomly generating a code through the pattern (UA-XXXXXX-Y) or directly picking your code up from a third party website. Once acquiring your code, it never actually accesses your site, but employs a measurement protocol to skew your Google Analytics user data and performance metrics.
Crawlers
Crawler spam sends bots to visit your site reading pages of any available data. These bots ignoring rules similar to those found in robots.txt, once finished, leave your site faking a genuine visit in your Google Analytics data. Fake traffic bots disguise themselves behind fake referrer headers, containing a URL similar to genuine websites thus going undetected by users in Google Analytics as they pose as legitimate referral sites.
Ghost v.s. Crawlers
| Ghost | Crawler |
| · Event tracking spam (use this feature to visit: EVENT-TRACKING.COM)
· Referrals (Source: event-tracking.com, Hostname: not set) · Organic/ Keyword phrases -multiple keyword search terms ending with (keyword: sharebutton.to, Hostname: not set) · Language (“Congratulations to Trump and all americans” another message supporting Trump |
· Referral (amazon-seo-service.com) or (wordpress-crew.net) |
Why you should get rid of ghost spam
Spam causes many issues in the analytics of users websites. Primarily ghost spam manipulates user data; however, it can also negatively affect user website performance by increasing the load on a server resulting in a negative user experience.
It is in your websites best interest to get rid of spam. Although it doesn’t directly affect your SEO/ SERP, altered user data as a result of spam will no longer portray an accurate depiction of users real online behaviour. Subsequently, this could cloud judgment and lead poor decision-making thus affecting your SEO and leading to a decline in your search rankings.
However, the damage to key performance metrics such as sessions, engagement and conversion rates whereby data has be skewered to opposite ends of the spectrum will have no affect on SERP. This confirmed by John Mueller- web analyst of Google Analytics- that data from Google Analytics would not affect site rankings on Google. In simple terms this makes sense, as a reasonable judgment would be that whilst Google Analytics is popular analytical service not all sites use Google Analytics. Therefore there is no existing standard for website comparison generating from Google Analytics data.
Steps to filter ghost spam using Google Analytics
These steps employ the use of a single filter as a preventative measure against future ghost spam. By detecting invalid hostnames, ghost spam can no longer enter into your Google Analytics data. The main benefit of utilising this method requires little upkeep from the user, only updating the filter as you add new tracking code.
- Navigate to your main view of Google Analytics (should be where you normally view website traffic).
- Under the heading ‘Reports’ in the left hand panel, click the tab ‘Audience’
- From here scroll the left hand panel until you reach the tab ‘Technology’ click this
- This will expand, and ‘Network’ will appear, click this and the Network Report will open.
- At the top of the report click on “Hostname’ primary dimension
- Displayed will be all hostnames. Make a list of all hostname traffic you wish to see in you Google Analytics view. As follows:
- seomelbourne.com
- inst.webinstantservice.com
- web.archive.org
- seosydney.com
- Next incorporate all hostnames in your list and create a regular expression (regex).As follows:
- seomelbourne\.com|inst\.webinstantservice\.com|web\.archive\org|seosydney\.com
- Now create a custom filter. Back on the left panel scroll down to the bottom and click the tab ‘Admin’ (also ensure you have a view without filters set up)
- Now click ‘All Filters’ and then press the ‘+ Add Filter’ button
- Under ‘Filter type’ click ‘Custom’ this will create a new custom filter
- Create a Filter Name
- Check the ‘Include’ bubble and select to include ‘Hostname’
- Copy your regex into the ‘Filter Pattern’ box
- Next go to Apply Filters to View and select ‘Master’ and then “Add” to Selected view. Select ‘save’ and apply your results to all the views you want. Which will show you your filter results
Do you feel overwhelmed and feel like you could use a hand? Check out SEO Sydney – the experts in all things SEO that will provide professional and proven SEO services for all your needs.